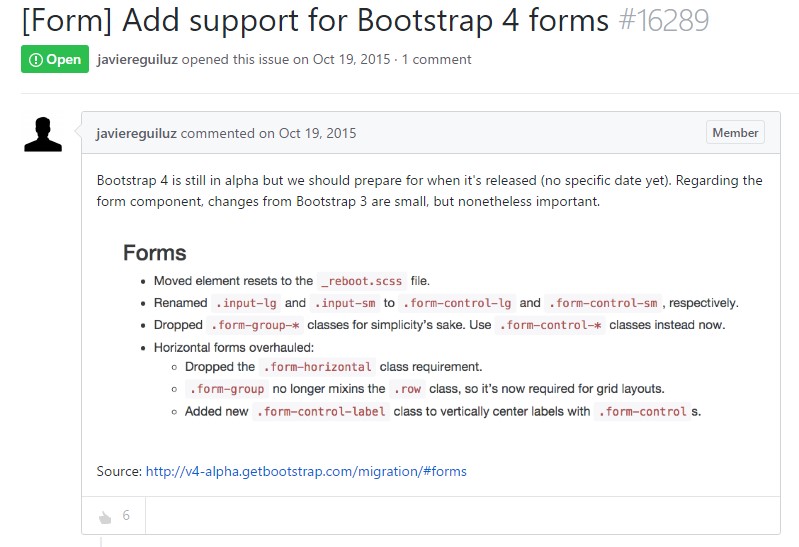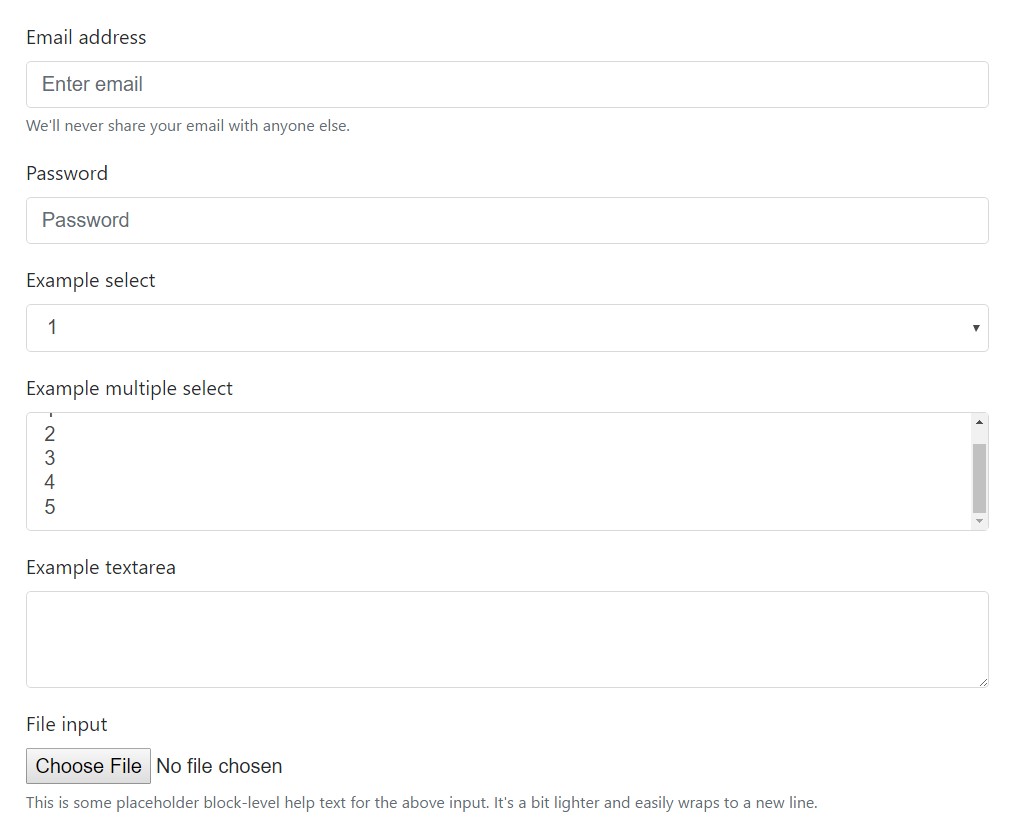Bootstrap Form Example
Introduction
Bootstrap supplies numerous form management appearances, layout possibilities, and also custom-made elements for setting up a vast range of Bootstrap Form Group.
Forms give the excellent system for getting certain comments coming from the site visitors of our pages. In the case that it's a straightforward touch or subscription form with simply just a few areas or a highly developed and nicely thought query the Bootstrap 4 structure got everything that is certainly wanted to finish the function and attain fantastic responsive look.
By default in the Bootstrap framework the form elements are styled to span all size of its parent element-- this stuff becomes accomplished by appointing the
.form-control.form-groupBootstrap Form Example commands
Bootstrap's form commands extend upon our Rebooted form styles along with classes.
Employ these kinds of classes to opt right into their customized screens to get a more steady rendering around internet browsers and gadgets . The representation form shown below displays typical HTML form elements that earn up-dated looks directly from Bootstrap together with increased classes.
Remember, given that Bootstrap employs the HTML5 doctype, all types of inputs need to possess a
type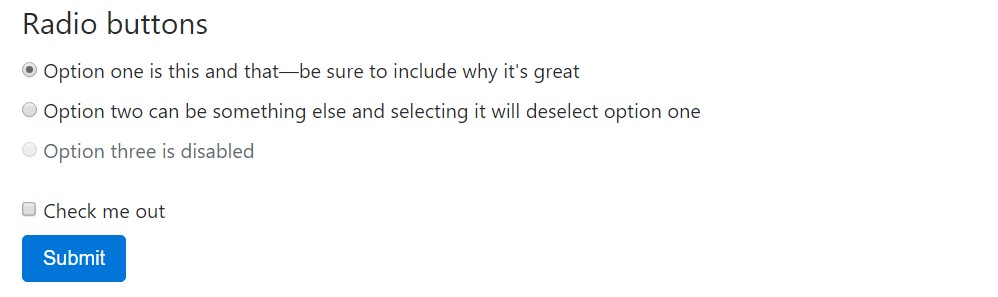
<form>
<div class="form-group">
<label for="exampleInputEmail1">Email address</label>
<input type="email" class="form-control" id="exampleInputEmail1" aria-describedby="emailHelp" placeholder="Enter email">
<small id="emailHelp" class="form-text text-muted">We'll never share your email with anyone else.</small>
</div>
<div class="form-group">
<label for="exampleInputPassword1">Password</label>
<input type="password" class="form-control" id="exampleInputPassword1" placeholder="Password">
</div>
<div class="form-group">
<label for="exampleSelect1">Example select</label>
<select class="form-control" id="exampleSelect1">
<option>1</option>
<option>2</option>
<option>3</option>
<option>4</option>
<option>5</option>
</select>
</div>
<div class="form-group">
<label for="exampleSelect2">Example multiple select</label>
<select multiple class="form-control" id="exampleSelect2">
<option>1</option>
<option>2</option>
<option>3</option>
<option>4</option>
<option>5</option>
</select>
</div>
<div class="form-group">
<label for="exampleTextarea">Example textarea</label>
<textarea class="form-control" id="exampleTextarea" rows="3"></textarea>
</div>
<div class="form-group">
<label for="exampleInputFile">File input</label>
<input type="file" class="form-control-file" id="exampleInputFile" aria-describedby="fileHelp">
<small id="fileHelp" class="form-text text-muted">This is some placeholder block-level help text for the above input. It's a bit lighter and easily wraps to a new line.</small>
</div>
<fieldset class="form-group">
<legend>Radio buttons</legend>
<div class="form-check">
<label class="form-check-label">
<input type="radio" class="form-check-input" name="optionsRadios" id="optionsRadios1" value="option1" checked>
Option one is this and that—be sure to include why it's great
</label>
</div>
<div class="form-check">
<label class="form-check-label">
<input type="radio" class="form-check-input" name="optionsRadios" id="optionsRadios2" value="option2">
Option two can be something else and selecting it will deselect option one
</label>
</div>
<div class="form-check disabled">
<label class="form-check-label">
<input type="radio" class="form-check-input" name="optionsRadios" id="optionsRadios3" value="option3" disabled>
Option three is disabled
</label>
</div>
</fieldset>
<div class="form-check">
<label class="form-check-label">
<input type="checkbox" class="form-check-input">
Check me out
</label>
</div>
<button type="submit" class="btn btn-primary">Submit</button>
</form>Listed below is a full listing of the certain Bootstrap Form Input regulations assisted by Bootstrap along with the classes which individualize them. Added information is available for each and every group.
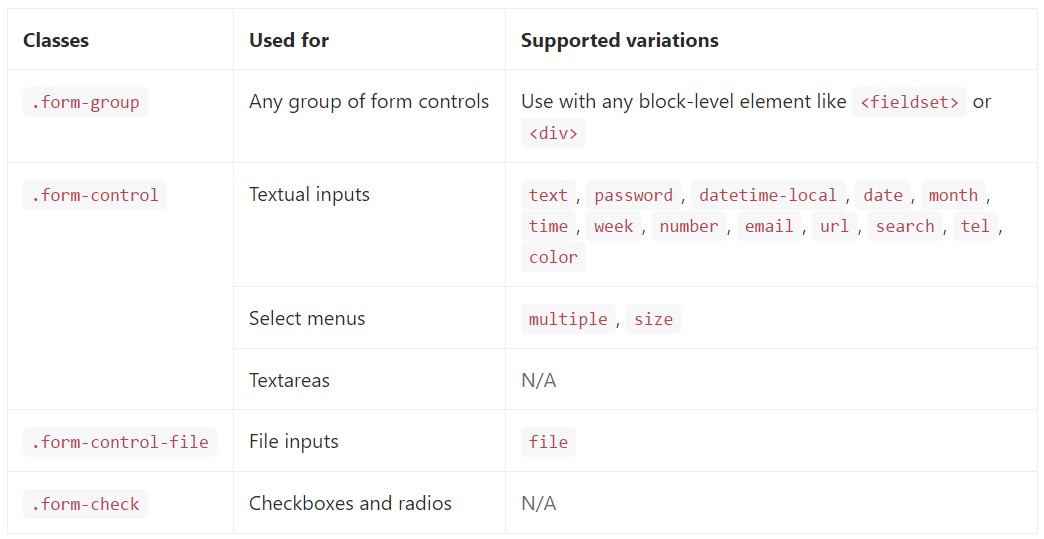
Textual inputs
Listed below are the good examples of
.form-control<input>type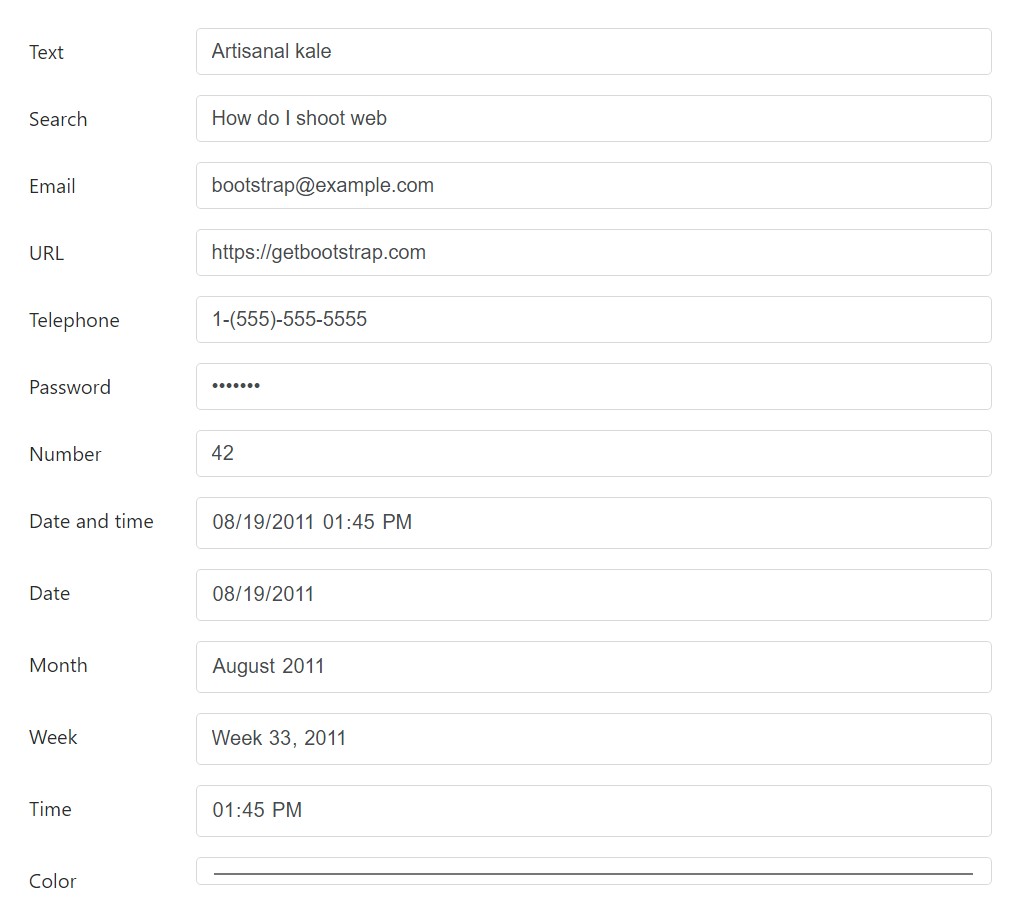
<div class="form-group row">
<label for="example-text-input" class="col-2 col-form-label">Text</label>
<div class="col-10">
<input class="form-control" type="text" value="Artisanal kale" id="example-text-input">
</div>
</div>
<div class="form-group row">
<label for="example-search-input" class="col-2 col-form-label">Search</label>
<div class="col-10">
<input class="form-control" type="search" value="How do I shoot web" id="example-search-input">
</div>
</div>
<div class="form-group row">
<label for="example-email-input" class="col-2 col-form-label">Email</label>
<div class="col-10">
<input class="form-control" type="email" value="[email protected]" id="example-email-input">
</div>
</div>
<div class="form-group row">
<label for="example-url-input" class="col-2 col-form-label">URL</label>
<div class="col-10">
<input class="form-control" type="url" value="https://getbootstrap.com" id="example-url-input">
</div>
</div>
<div class="form-group row">
<label for="example-tel-input" class="col-2 col-form-label">Telephone</label>
<div class="col-10">
<input class="form-control" type="tel" value="1-(555)-555-5555" id="example-tel-input">
</div>
</div>
<div class="form-group row">
<label for="example-password-input" class="col-2 col-form-label">Password</label>
<div class="col-10">
<input class="form-control" type="password" value="hunter2" id="example-password-input">
</div>
</div>
<div class="form-group row">
<label for="example-number-input" class="col-2 col-form-label">Number</label>
<div class="col-10">
<input class="form-control" type="number" value="42" id="example-number-input">
</div>
</div>
<div class="form-group row">
<label for="example-datetime-local-input" class="col-2 col-form-label">Date and time</label>
<div class="col-10">
<input class="form-control" type="datetime-local" value="2011-08-19T13:45:00" id="example-datetime-local-input">
</div>
</div>
<div class="form-group row">
<label for="example-date-input" class="col-2 col-form-label">Date</label>
<div class="col-10">
<input class="form-control" type="date" value="2011-08-19" id="example-date-input">
</div>
</div>
<div class="form-group row">
<label for="example-month-input" class="col-2 col-form-label">Month</label>
<div class="col-10">
<input class="form-control" type="month" value="2011-08" id="example-month-input">
</div>
</div>
<div class="form-group row">
<label for="example-week-input" class="col-2 col-form-label">Week</label>
<div class="col-10">
<input class="form-control" type="week" value="2011-W33" id="example-week-input">
</div>
</div>
<div class="form-group row">
<label for="example-time-input" class="col-2 col-form-label">Time</label>
<div class="col-10">
<input class="form-control" type="time" value="13:45:00" id="example-time-input">
</div>
</div>
<div class="form-group row">
<label for="example-color-input" class="col-2 col-form-label">Color</label>
<div class="col-10">
<input class="form-control" type="color" value="#563d7c" id="example-color-input">
</div>
</div>Form configurations
Due to the fact that Bootstrap uses
display: blockwidth :100%Form sets
The
.form-groupmargin-bottom<fieldset><div>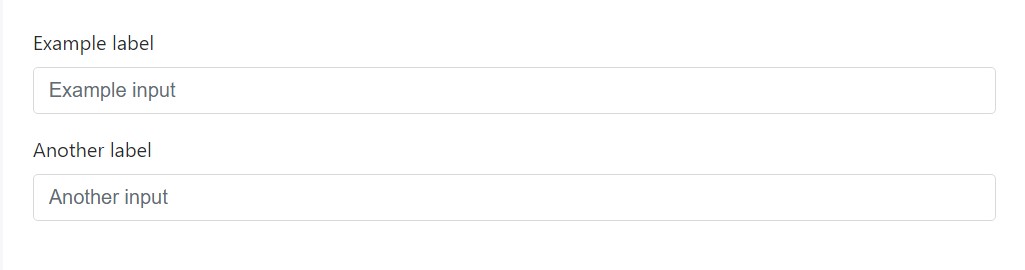
<form>
<div class="form-group">
<label for="formGroupExampleInput">Example label</label>
<input type="text" class="form-control" id="formGroupExampleInput" placeholder="Example input">
</div>
<div class="form-group">
<label for="formGroupExampleInput2">Another label</label>
<input type="text" class="form-control" id="formGroupExampleInput2" placeholder="Another input">
</div>
</form>Inline forms
Apply the
.form-inline- Controls are
display: flex- Controls plus input groups are given
width: autowidth: 100%- Controls only appear inline within viewports which are at very least 576px wide to account for narrow viewports on mobile devices.
You may possibly need to by hand fix the size and positioning of individual form controls together with spacing utilities ( just as presented below) And lastly, don't forget to regularly provide a
<label>
<form class="form-inline">
<label class="sr-only" for="inlineFormInput">Name</label>
<input type="text" class="form-control mb-2 mr-sm-2 mb-sm-0" id="inlineFormInput" placeholder="Jane Doe">
<label class="sr-only" for="inlineFormInputGroup">Username</label>
<div class="input-group mb-2 mr-sm-2 mb-sm-0">
<div class="input-group-addon">@</div>
<input type="text" class="form-control" id="inlineFormInputGroup" placeholder="Username">
</div>
<div class="form-check mb-2 mr-sm-2 mb-sm-0">
<label class="form-check-label">
<input class="form-check-input" type="checkbox"> Remember me
</label>
</div>
<button type="submit" class="btn btn-primary">Submit</button>
</form>Custom made form controls also picks are additionally sustained.

<form class="form-inline">
<label class="mr-sm-2" for="inlineFormCustomSelect">Preference</label>
<select class="custom-select mb-2 mr-sm-2 mb-sm-0" id="inlineFormCustomSelect">
<option selected>Choose...</option>
<option value="1">One</option>
<option value="2">Two</option>
<option value="3">Three</option>
</select>
<label class="custom-control custom-checkbox mb-2 mr-sm-2 mb-sm-0">
<input type="checkbox" class="custom-control-input">
<span class="custom-control-indicator"></span>
<span class="custom-control-description">Remember my preference</span>
</label>
<button type="submit" class="btn btn-primary">Submit</button>
</form>Alternatives to covered labels
Assistive modern technologies for example, screen readers will certainly have difficulty with your forms if you don't feature a label for every input. For all these inline forms, you can cover the labels utilizing the
.sr-onlyaria-labelaria-labelledbytitleplaceholderplaceholderApplying the Grid
For even more organized form layouts that are as well responsive, you can apply Bootstrap's predefined grid classes or else mixins to generate horizontal forms. Add the
.row.col-*-*Be sure to add
.col-form-label<label><legend>.col-form-legend<label>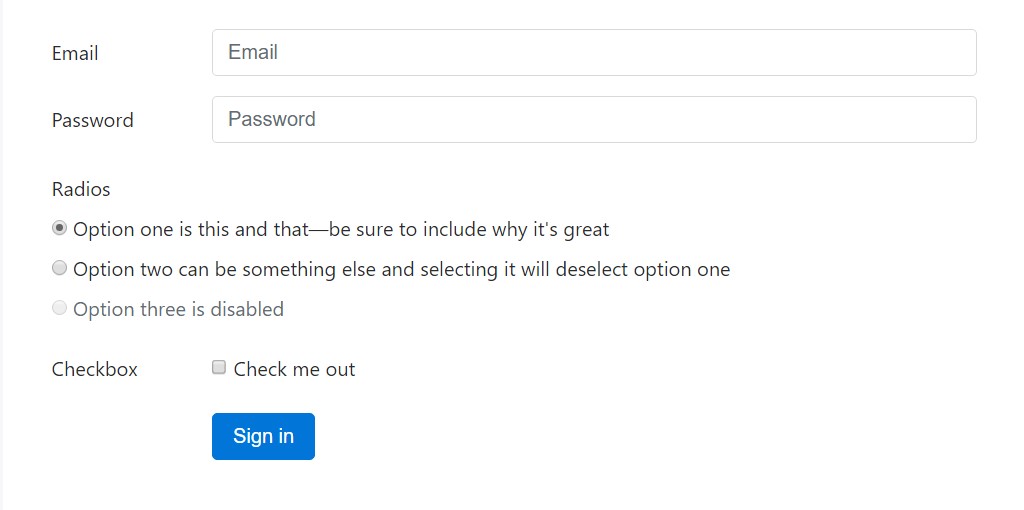
<div class="container">
<form>
<div class="form-group row">
<label for="inputEmail3" class="col-sm-2 col-form-label">Email</label>
<div class="col-sm-10">
<input type="email" class="form-control" id="inputEmail3" placeholder="Email">
</div>
</div>
<div class="form-group row">
<label for="inputPassword3" class="col-sm-2 col-form-label">Password</label>
<div class="col-sm-10">
<input type="password" class="form-control" id="inputPassword3" placeholder="Password">
</div>
</div>
<fieldset class="form-group row">
<legend class="col-form-legend col-sm-2">Radios</legend>
<div class="col-sm-10">
<div class="form-check">
<label class="form-check-label">
<input class="form-check-input" type="radio" name="gridRadios" id="gridRadios1" value="option1" checked>
Option one is this and that—be sure to include why it's great
</label>
</div>
<div class="form-check">
<label class="form-check-label">
<input class="form-check-input" type="radio" name="gridRadios" id="gridRadios2" value="option2">
Option two can be something else and selecting it will deselect option one
</label>
</div>
<div class="form-check disabled">
<label class="form-check-label">
<input class="form-check-input" type="radio" name="gridRadios" id="gridRadios3" value="option3" disabled>
Option three is disabled
</label>
</div>
</div>
</fieldset>
<div class="form-group row">
<label class="col-sm-2">Checkbox</label>
<div class="col-sm-10">
<div class="form-check">
<label class="form-check-label">
<input class="form-check-input" type="checkbox"> Check me out
</label>
</div>
</div>
</div>
<div class="form-group row">
<div class="offset-sm-2 col-sm-10">
<button type="submit" class="btn btn-primary">Sign in</button>
</div>
</div>
</form>
</div>Grid-based form styles at the same time maintain big and small inputs.

<div class="container">
<form>
<div class="form-group row">
<label for="lgFormGroupInput" class="col-sm-2 col-form-label col-form-label-lg">Email</label>
<div class="col-sm-10">
<input type="email" class="form-control form-control-lg" id="lgFormGroupInput" placeholder="[email protected]">
</div>
</div>
<div class="form-group row">
<label for="smFormGroupInput" class="col-sm-2 col-form-label col-form-label-sm">Email</label>
<div class="col-sm-10">
<input type="email" class="form-control form-control-sm" id="smFormGroupInput" placeholder="[email protected]">
</div>
</div>
</form>
</div>Checkboxes and radios
Default checkboxes and radios are enhanced upon with the aid of
.form-checkThe disabled class is going to additionally make lighter the text message color tone to help signify the input's state.
Every single checkbox and radio is wrapped inside a
<label>- It gives a bigger hit areas for checking the control.
- It offers a practical and semantic wrapper in order to help us replace the default
<input>- It produces the state of the
<input>We cover up the default
<input>opacity.custom-control-indicator<input>contentWe employ the relative selector
~<input>: checked.custom-control-description<input>In the checked states, we use base64 embedded SVG icons from Open Iconic. This provides us the best control for styling and positioning across browsers and devices.
Checkboxes

<label class="custom-control custom-checkbox">
<input type="checkbox" class="custom-control-input">
<span class="custom-control-indicator"></span>
<span class="custom-control-description">Check this custom checkbox</span>
</label>Custom-made checkboxes are able to likewise apply the
: indeterminate
In the case that you are actually using jQuery, something such as this should really be good enough:
$('.your-checkbox').prop('indeterminate', true)Radios

<label class="custom-control custom-radio">
<input id="radio1" name="radio" type="radio" class="custom-control-input">
<span class="custom-control-indicator"></span>
<span class="custom-control-description">Toggle this custom radio</span>
</label>
<label class="custom-control custom-radio">
<input id="radio2" name="radio" type="radio" class="custom-control-input">
<span class="custom-control-indicator"></span>
<span class="custom-control-description">Or toggle this other custom radio</span>
</label>Default (stacked)
By default, any quantity of checkboxes and radios that are really close sibling will be vertically loaded plus effectively spaced by using
.form-check
<div class="form-check">
<label class="form-check-label">
<input class="form-check-input" type="checkbox" value="">
Option one is this and that—be sure to include why it's great
</label>
</div>
<div class="form-check disabled">
<label class="form-check-label">
<input class="form-check-input" type="checkbox" value="" disabled>
Option two is disabled
</label>
</div>
<div class="form-check">
<label class="form-check-label">
<input class="form-check-input" type="radio" name="exampleRadios" id="exampleRadios1" value="option1" checked>
Option one is this and that—be sure to include why it's great
</label>
</div>
<div class="form-check">
<label class="form-check-label">
<input class="form-check-input" type="radio" name="exampleRadios" id="exampleRadios2" value="option2">
Option two can be something else and selecting it will deselect option one
</label>
</div>
<div class="form-check disabled">
<label class="form-check-label">
<input class="form-check-input" type="radio" name="exampleRadios" id="exampleRadios3" value="option3" disabled>
Option three is disabled
</label>
</div>Inline
Group checkboxes or radios on the identical horizontal row simply by bring in
.form-check-inline.form-check
<div class="form-check form-check-inline">
<label class="form-check-label">
<input class="form-check-input" type="checkbox" id="inlineCheckbox1" value="option1"> 1
</label>
</div>
<div class="form-check form-check-inline">
<label class="form-check-label">
<input class="form-check-input" type="checkbox" id="inlineCheckbox2" value="option2"> 2
</label>
</div>
<div class="form-check form-check-inline disabled">
<label class="form-check-label">
<input class="form-check-input" type="checkbox" id="inlineCheckbox3" value="option3" disabled> 3
</label>
</div>
<div class="form-check form-check-inline">
<label class="form-check-label">
<input class="form-check-input" type="radio" name="inlineRadioOptions" id="inlineRadio1" value="option1"> 1
</label>
</div>
<div class="form-check form-check-inline">
<label class="form-check-label">
<input class="form-check-input" type="radio" name="inlineRadioOptions" id="inlineRadio2" value="option2"> 2
</label>
</div>
<div class="form-check form-check-inline disabled">
<label class="form-check-label">
<input class="form-check-input" type="radio" name="inlineRadioOptions" id="inlineRadio3" value="option3" disabled> 3
</label>
</div>Free from labels
You should not provide a text within the
<label>aria-label
<div class="form-check">
<label class="form-check-label">
<input class="form-check-input" type="checkbox" id="blankCheckbox" value="option1" aria-label="...">
</label>
</div>
<div class="form-check">
<label class="form-check-label">
<input class="form-check-input" type="radio" name="blankRadio" id="blankRadio1" value="option1" aria-label="...">
</label>
</div>Static regulations
When you require to apply plain text alongside a form label inside of a form, apply the
.form-control-static
<form>
<div class="form-group row">
<label class="col-sm-2 col-form-label">Email</label>
<div class="col-sm-10">
<p class="form-control-static">[email protected]</p>
</div>
</div>
<div class="form-group row">
<label for="inputPassword" class="col-sm-2 col-form-label">Password</label>
<div class="col-sm-10">
<input type="password" class="form-control" id="inputPassword" placeholder="Password">
</div>
</div>
</form>
<form class="form-inline">
<div class="form-group">
<label class="sr-only">Email</label>
<p class="form-control-static">[email protected]</p>
</div>
<div class="form-group mx-sm-3">
<label for="inputPassword2" class="sr-only">Password</label>
<input type="password" class="form-control" id="inputPassword2" placeholder="Password">
</div>
<button type="submit" class="btn btn-primary">Confirm identity</button>
</form>Disabled status
Include the
disablednot-allowed<input class="form-control" id="disabledInput" type="text" placeholder="Disabled input here..." disabled>Add the
disabled<fieldset>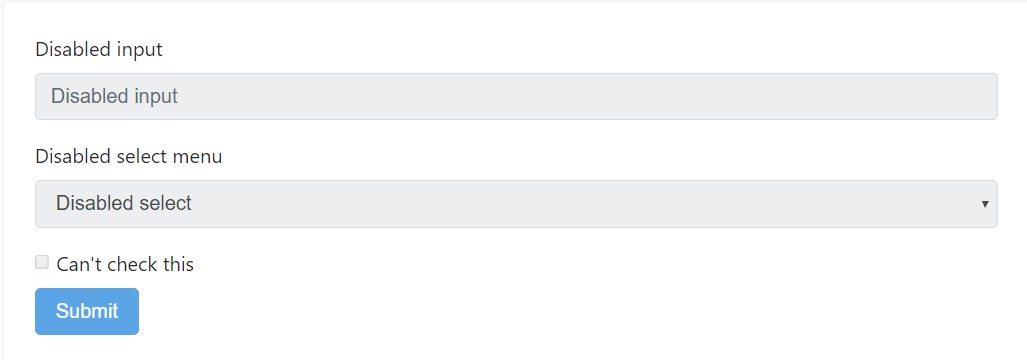
<form>
<fieldset disabled>
<div class="form-group">
<label for="disabledTextInput">Disabled input</label>
<input type="text" id="disabledTextInput" class="form-control" placeholder="Disabled input">
</div>
<div class="form-group">
<label for="disabledSelect">Disabled select menu</label>
<select id="disabledSelect" class="form-control">
<option>Disabled select</option>
</select>
</div>
<div class="checkbox">
<label>
<input type="checkbox"> Can't check this
</label>
</div>
<button type="submit" class="btn btn-primary">Submit</button>
</fieldset>
</form> Warning about web link features of <a>
<a>By default, internet browsers will handle all of the essential form controls (
<input><select><button><fieldset disabled><a ... class="btn btn-*">pointer-events: noneCross-browser being compatible
As long as Bootstrap is going to employ these types of formats within all internet browsers, Internet Explorer 11 and below don't fully support the
disabled<fieldset>Readonly inputs
Add the
readonly
<input class="form-control" type="text" placeholder="Readonly input here…" readonly>Command proportions
Specify heights working with classes like
.form-control-lg.col-lg-*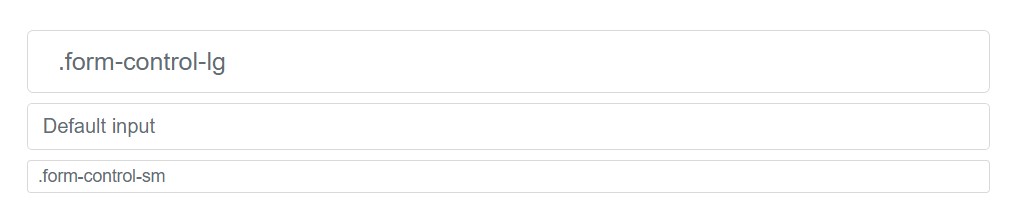
<input class="form-control form-control-lg" type="text" placeholder=".form-control-lg">
<input class="form-control" type="text" placeholder="Default input">
<input class="form-control form-control-sm" type="text" placeholder=".form-control-sm">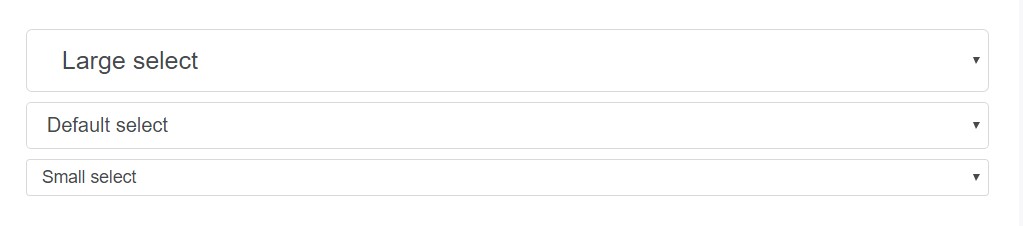
<select class="form-control form-control-lg">
<option>Large select</option>
</select>
<select class="form-control">
<option>Default select</option>
</select>
<select class="form-control form-control-sm">
<option>Small select</option>
</select>Column sizes
Wrap inputs in a grid columns, or else any custom parent element, in order to easily implement the desired widths.

<div class="row">
<div class="col-2">
<input type="text" class="form-control" placeholder=".col-2">
</div>
<div class="col-3">
<input type="text" class="form-control" placeholder=".col-3">
</div>
<div class="col-4">
<input type="text" class="form-control" placeholder=".col-4">
</div>
</div>Assist text
The
.help-block.form-text.has-feedback.form-control-danger.form-control-warning.form-control-successRelating support text with form controls
Guide text needs to be explicitly connected with the form control it really connects to using the
aria-describedbyBlock level
Block assistance text-- for below inputs as well as for a lot longer words of the guidance text message-- can be easily obtained with
.form-textdisplay: block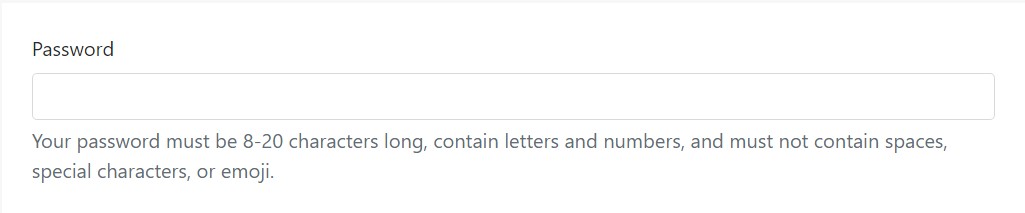
<label for="inputPassword5">Password</label>
<input type="password" id="inputPassword5" class="form-control" aria-describedby="passwordHelpBlock">
<p id="passwordHelpBlock" class="form-text text-muted">
Your password must be 8-20 characters long, contain letters and numbers, and must not contain spaces, special characters, or emoji.
</p>Inline
Inline text have the ability to apply any type of regular inline HTML feature (be it a 'small', 'span', or something else).

<form class="form-inline">
<div class="form-group">
<label for="inputPassword4">Password</label>
<input type="password" id="inputPassword4" class="form-control mx-sm-3" aria-describedby="passwordHelpInline">
<small id="passwordHelpInline" class="text-muted">
Must be 8-20 characters long.
</small>
</div>
</form>Validation
Bootstrap involves validation formats for danger, warning, and success states on most form controls.
The best ways to employ
Here's a briefing of how they work:
- To employ, provide
.has-warning.has-danger.has-success.col-form-label.form-control- Contextual validation content, in addition to your standard form area guide text, may be incorporated along with the application of
.form-control-feedback.has-*margincolor- Validation icons are
url()background-image- You can make use of your exclusive base64 PNGs or SVGs via upgrading the Sass variables and recompiling.
- Icons have the ability to also be disabled entirely via preparing the variables to
noneDescribing states
Commonly speaking, you'll need to work with a certain state for specified sorts of responses:
- Danger is excellent for the moment there's a blocking or else demanded field. A user has to notify this field the right way to provide the form.
- Warning does the job successfully for input values which are in progression, like parole strength, as well as soft validation prior to a user aims to submit a form.
- And finally, success is great for circumstances each time you have per-field validation throughout a form and want to encourage a user through the whole fields.
Examples
Here are some instances of the previously mentioned classes in action. First off is your regular left-aligned fields together with labels, help content, and validation messaging.
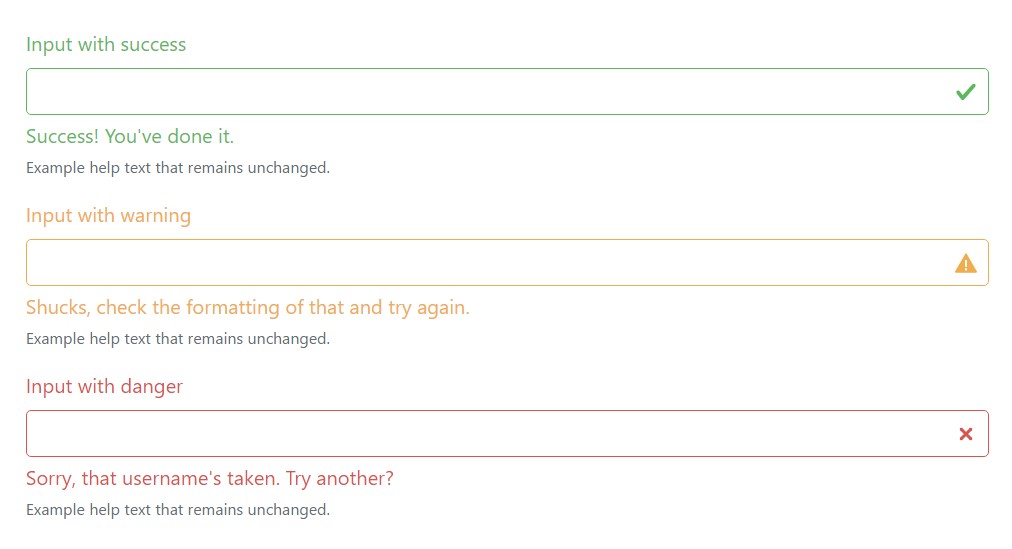
<div class="form-group has-success">
<label class="form-control-label" for="inputSuccess1">Input with success</label>
<input type="text" class="form-control form-control-success" id="inputSuccess1">
<div class="form-control-feedback">Success! You've done it.</div>
<small class="form-text text-muted">Example help text that remains unchanged.</small>
</div>
<div class="form-group has-warning">
<label class="form-control-label" for="inputWarning1">Input with warning</label>
<input type="text" class="form-control form-control-warning" id="inputWarning1">
<div class="form-control-feedback">Shucks, check the formatting of that and try again.</div>
<small class="form-text text-muted">Example help text that remains unchanged.</small>
</div>
<div class="form-group has-danger">
<label class="form-control-label" for="inputDanger1">Input with danger</label>
<input type="text" class="form-control form-control-danger" id="inputDanger1">
<div class="form-control-feedback">Sorry, that username's taken. Try another?</div>
<small class="form-text text-muted">Example help text that remains unchanged.</small>
</div>Those similar states have the ability to in addition be utilized with horizontal forms.
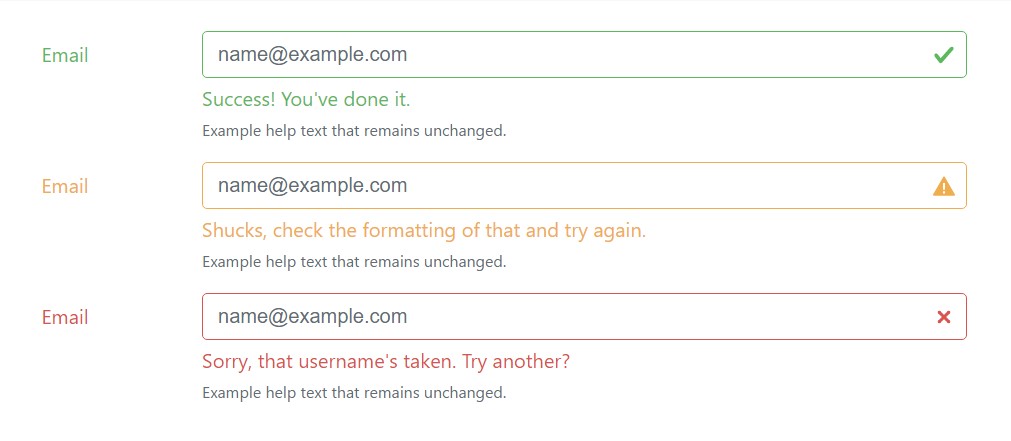
<div class="container">
<form>
<div class="form-group row has-success">
<label for="inputHorizontalSuccess" class="col-sm-2 col-form-label">Email</label>
<div class="col-sm-10">
<input type="email" class="form-control form-control-success" id="inputHorizontalSuccess" placeholder="[email protected]">
<div class="form-control-feedback">Success! You've done it.</div>
<small class="form-text text-muted">Example help text that remains unchanged.</small>
</div>
</div>
<div class="form-group row has-warning">
<label for="inputHorizontalWarning" class="col-sm-2 col-form-label">Email</label>
<div class="col-sm-10">
<input type="email" class="form-control form-control-warning" id="inputHorizontalWarning" placeholder="[email protected]">
<div class="form-control-feedback">Shucks, check the formatting of that and try again.</div>
<small class="form-text text-muted">Example help text that remains unchanged.</small>
</div>
</div>
<div class="form-group row has-danger">
<label for="inputHorizontalDnger" class="col-sm-2 col-form-label">Email</label>
<div class="col-sm-10">
<input type="email" class="form-control form-control-danger" id="inputHorizontalDnger" placeholder="[email protected]">
<div class="form-control-feedback">Sorry, that username's taken. Try another?</div>
<small class="form-text text-muted">Example help text that remains unchanged.</small>
</div>
</div>
</form>
</div>Radios and checkboxes happen to be likewise supported.

<div class="form-check has-success">
<label class="form-check-label">
<input type="checkbox" class="form-check-input" id="checkboxSuccess" value="option1">
Checkbox with success
</label>
</div>
<div class="form-check has-warning">
<label class="form-check-label">
<input type="checkbox" class="form-check-input" id="checkboxWarning" value="option1">
Checkbox with warning
</label>
</div>
<div class="form-check has-danger">
<label class="form-check-label">
<input type="checkbox" class="form-check-input" id="checkboxDanger" value="option1">
Checkbox with danger
</label>
</div>Custom made forms
To get additional modification plus cross browser likeness, work with Bootstrap absolutely custom made form elements to substitute the browser defaults. They're built on top of semantic and attainable markup, so they are certainly stable substitutes for any type of default form control.
Disabled
Custom-made checkboxes and radios have the ability to additionally be disabled . Add the
disabled<input>
<label class="custom-control custom-checkbox">
<input type="checkbox" class="custom-control-input" disabled>
<span class="custom-control-indicator"></span>
<span class="custom-control-description">Check this custom checkbox</span>
</label>
<label class="custom-control custom-radio">
<input id="radio3" name="radioDisabled" type="radio" class="custom-control-input" disabled>
<span class="custom-control-indicator"></span>
<span class="custom-control-description">Toggle this custom radio</span>
</label>Validation conditions
Provide the various other states to your custom-made forms having Bootstrap validation classes.
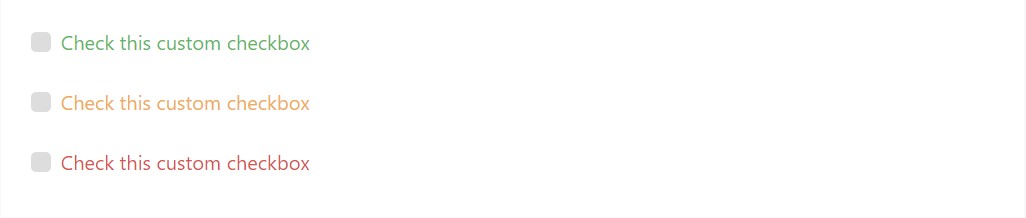
<div class="form-group has-success">
<label class="custom-control custom-checkbox">
<input type="checkbox" class="custom-control-input">
<span class="custom-control-indicator"></span>
<span class="custom-control-description">Check this custom checkbox</span>
</label>
</div>
<div class="form-group has-warning">
<label class="custom-control custom-checkbox">
<input type="checkbox" class="custom-control-input">
<span class="custom-control-indicator"></span>
<span class="custom-control-description">Check this custom checkbox</span>
</label>
</div>
<div class="form-group has-danger mb-0">
<label class="custom-control custom-checkbox">
<input type="checkbox" class="custom-control-input">
<span class="custom-control-indicator"></span>
<span class="custom-control-description">Check this custom checkbox</span>
</label>
</div>Stacked
Custom-made checkboxes and radios are inline to start. Put in a parent with class
.custom-controls-stacked
<div class="custom-controls-stacked">
<label class="custom-control custom-radio">
<input id="radioStacked1" name="radio-stacked" type="radio" class="custom-control-input">
<span class="custom-control-indicator"></span>
<span class="custom-control-description">Toggle this custom radio</span>
</label>
<label class="custom-control custom-radio">
<input id="radioStacked2" name="radio-stacked" type="radio" class="custom-control-input">
<span class="custom-control-indicator"></span>
<span class="custom-control-description">Or toggle this other custom radio</span>
</label>
</div>Select menu
Customized
<select>.custom-select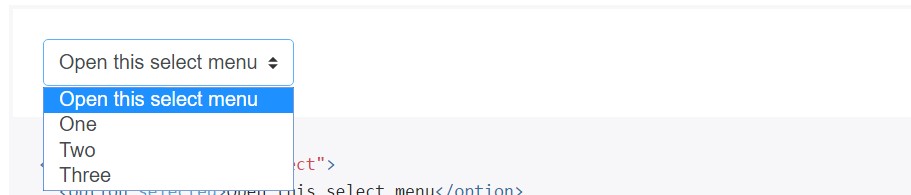
<select class="custom-select">
<option selected>Open this select menu</option>
<option value="1">One</option>
<option value="2">Two</option>
<option value="3">Three</option>
</select>File web browser
The file input is the very most great of the pack and involve additional JavaScript in the event that you wish to hook them up by using functional Choose file ... and selected file name message.
<label class="custom-file">
<input type="file" id="file" class="custom-file-input">
<span class="custom-file-control"></span>
</label>Here’s tips on how to operate:
- We wrap the
<input><label>- We cover up the default file
<input>opacity- We use
: after- We make use of
:before- We state a
height<input>In shorts, it is simply an entirely custom feature, totally produced by means of CSS.
Transposing or modifying the files
The
: lang()$ custom-file-textes$custom-file-text: (
placeholder: (
en: "Choose file...",
es: "Seleccionar archivo..."
),
button-label: (
en: "Browse",
es: "Navegar"
)
);You'll have to establish the language of your documentation ( or else subtree thereof) effectively needed for the appropriate text to become presented. This may be done utilizing the lang attribute or else the Content-Language HTTP header, among other options.
Conclusions
Fundamentally all of these are the brand new capabilities to the form elements introduced in the current fourth version of the Bootstrap system. The entire thought is the classes got much more intuitive and explicit therefore-- much more convenient to employ and having the custom control features we can easily now get far more foreseeable appeal of the components we provide within the website page we create. Right now all that is actually left for us is find out the correct information we would definitely demand from our potential site visitors to fill in.
Tips on how to use the Bootstrap forms:
Linked topics:
Bootstrap forms approved documentation
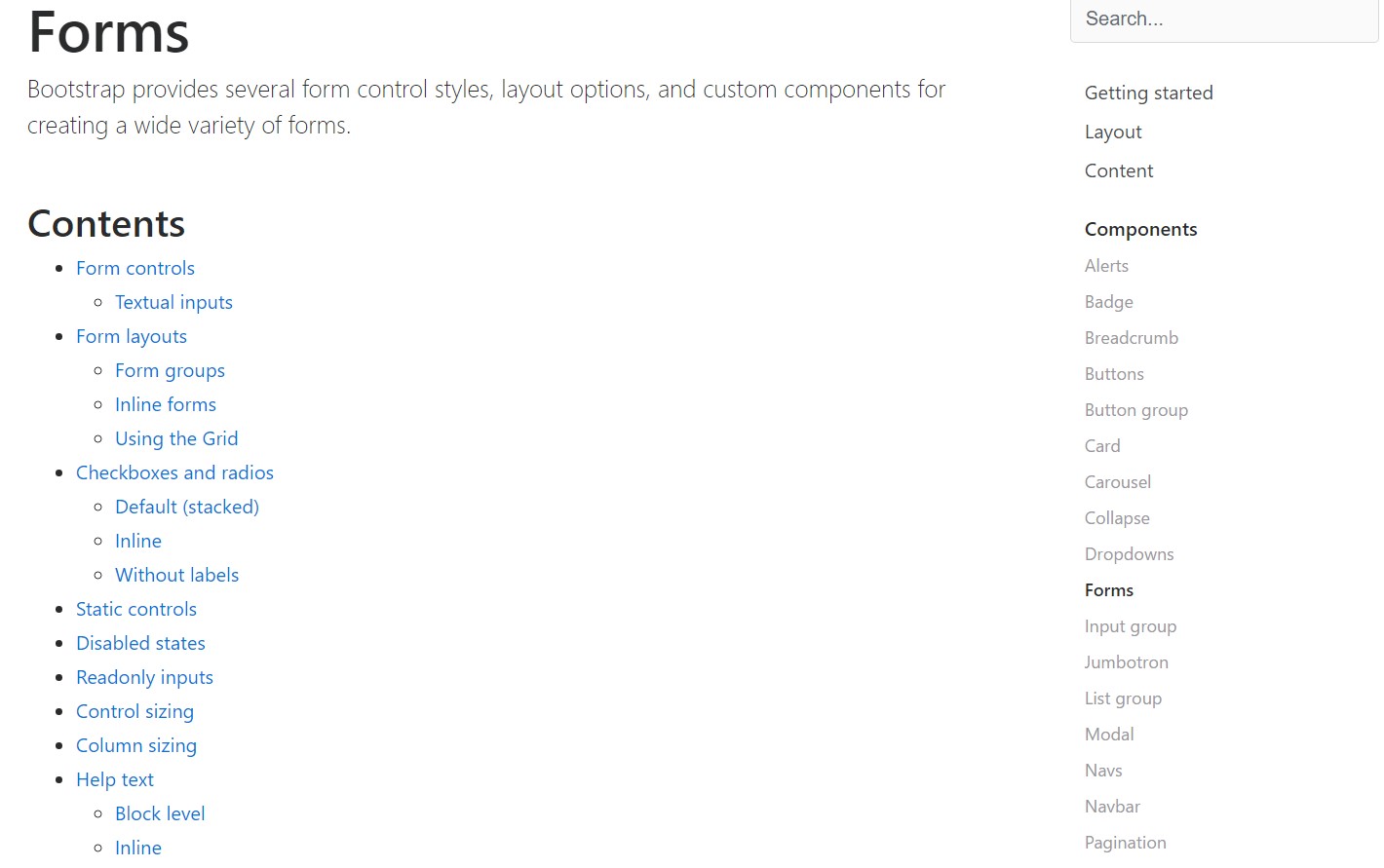
Bootstrap information
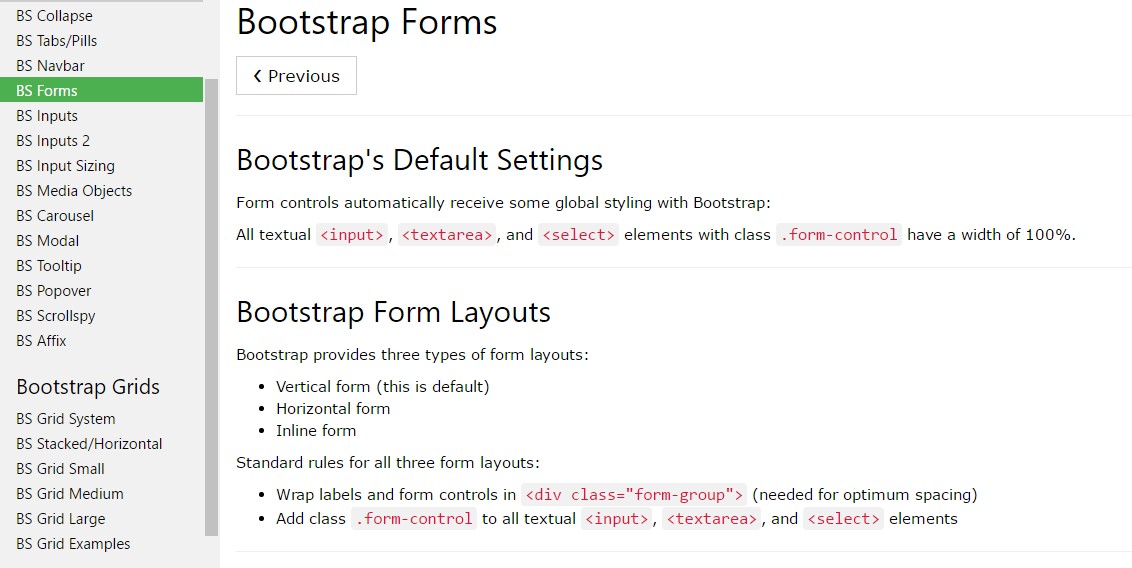
Support for Bootstrap Forms